Installing the SSHepherd® Control App and CLI
Overview
This article will guide you through installing the SSHepherd® Control App and CLI. The Control App and CLI (shepctl) are used to connect to your SSHepherd® Command-and-Control (C3) Server which then makes the connection to your protected hosts.
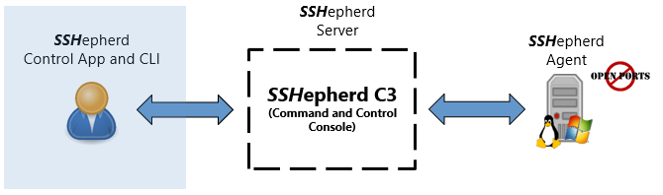
System Requirements
- Windows 10 Professional or Enterprise
- Windows 11 Professional or Enterprise
- Windows Server 2016
- Windows Server 2019
- Windows Server 2022
- Ubuntu 16.04 +
- Red Hat 7.9 +
- Debian 11 +
- MacOS Ventura +
The SSHepherd® Control App and CLI is available for x64 and AArch64 architectures.
Installing on Windows
- Download and install shepctl.msi
- When the installation completes, launch the SSHepherd® Control App
- Enter your SSHepherd® server URL, username and password
- Configure your sessions
Installing on MacOS
IMPORTANT: In order to run RDP Sessions using SSHepherd® on MacOS, Microsoft Remote Desktop must be installed. It is available in the Apple App Store.
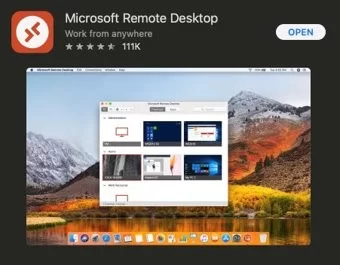
- Download and double-click shepctl.dmg
- Remove the quarantine attribute (required on some MacOS installs). Open a terminal and type:
sudo xattr -r -d com.apple.quarantine /Applications/SSHepherd\ Control.app
- Drag the SSHepherd® icon and drop it over the Applications folder in the pop-up window
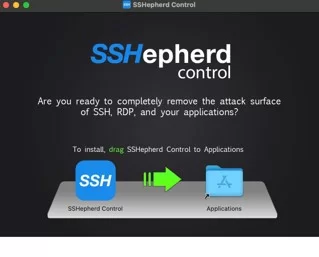
- When the installation completes, launch the SSHepherd® Control App.
- Enter your SSHepherd® server URL, username and password
- Next, you’ll want to configure your sessions.
Installing on Linux
Debian/Ubuntu – Add Repository
The following must be done once on all linux machines where you want to use shepagent or shepctl.
IMPORTANT: Replace user and password combinations in the following commands with your repository credentials.
sudo apt update && sudo apt install -y wget gnupg apt-transport-https
wget -O - https://user:password@repo.sshepherd.io/fullarmor.gpg.key|sudo apt-key add -
echo deb https://repo.sshepherd.io/debian buster main | sudo tee /etc/apt/sources.list.d/fullarmor.list
echo machine repo.sshepherd.io login user password password | sudo tee /etc/apt/auth.conf.d/fullarmor.conf
sudo apt update
Debian/Ubuntu – SShepherd® Control CLI Install:
This command installs the SSHepherd® Control CLI. We offer an optional SSHepherd® Control App for Linux GUI.
sudo apt install -y shepctl
Debian/Ubuntu – SSHepherd® Control App (UI) Install (optional):
IMPORTANT: The SSHepherd® Control CLI (shepCTL) must be installed prior to installing the SSHepherd® Control App (shepUI).
sudo apt install -y shepui
- Once the install completes, you will find the SSHepherd® Control App in Applications.
- Launch the SSHepherd® Control App
- Enter your SSHepherd® server URL, username and password
- Next, you’ll want to configure your sessions
RedHat/CentOS – Add Repository
The following must be done once on all linux machines where you want to use shepagent or shepctl.
IMPORTANT: Replace user and password combinations in the following commands with your repository credentials.
sudo yum install wget
wget -O - https://user:password@repo.sshepherd.io/el$(rpm -E '%{?rhel}')/sshepherd.repo | sudo tee /etc/yum.repos.d/sshepherd.repo
echo "username=user" | sudo tee -a /etc/yum.repos.d/sshepherd.repo
echo "password=password" | sudo tee -a /etc/yum.repos.d/sshepherd.repo
sudo yum update
RedHat/CentOS – SSHepherd® Control App Install:
This command installs the SSHepherd® Control CLI. We offer an optional SSHepherd® Control App for Linux GUI.
sudo yum install shepctl
RedHat/CentOS – SSHepherd® Control App (UI) Install (optional):
IMPORTANT: The SSHepherd® Control CLI (shepCTL) must be installed prior to installing the SSHepherd Control App (shepUI).
sudo yum install shepui
Logging in with SSHepherd® Control App
Using a local SSHepherd account
- Once the install completes, you will find the SSHepherd® Control App in Applications.
- Launch the SSHepherd® Control App
- Enter your SSHepherd® server URL
- When the username and password fields are displayed, enter your local SSHepherd user name (email) and password to authenticate
- Next, you’ll want to configure your sessions
Using an Active Directory account
- Once the install completes, you will find the SSHepherd® Control App in Applications.
- Launch the SSHepherd® Control App
- Enter your SSHepherd® server URL
- When the username and password fields are displayed, enter your AD user name and password to authenticate
- Next, you’ll want to configure your sessions
Using SSO (saml, oidc)
- Once the install completes, you will find the SSHepherd® Control App in Applications.
- Launch the SSHepherd® Control App
- Enter your SSHepherd® server URL
- Instead of being prompted to enter a user and password, your default web browser will open and prompt you to login to your SSO provider
- Next, you’ll want to configure your sessions
Logging in with SSHepherd® Control CLI (shepctl)
- Open a Terminal and run the following command
shepctl --url https://<yourSSHepherdServer> login
- For local SSHepherd authentication or Active Directory, when prompted, enter your username and password
- For SSO (saml, oidc) authentication, instead of being prompted for a username and password, you’ll receive a URL and a validation code. Paste the URL into your web browser and enter the code. The code is only valid for 10 minutes before it expires and can no longer be used to validate your device. You will be directed to your SSO provider for authentication.
- For Help, or to see a list of the shepctl commands and options, type:
shepctl --help
Note: Active Directory can use simple username/password combinations, however they are validated against the AD server configured in the C3 server.
Important: In order to bypass the configured authentication methods and login to the SSHepherd C3 with a local SSHepherd account, pass the –user parameter with your local SSHepherd user account.
Example:shepctl --url https://yourSSHepherdServer --user shepadmin@shep.com login
